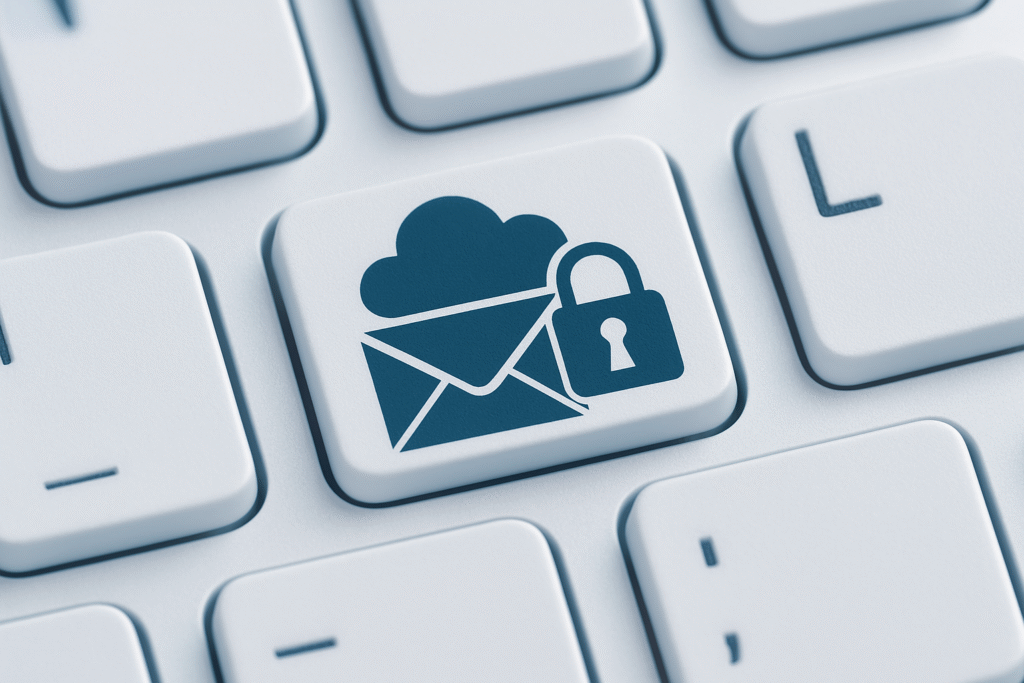Microsoft PowerToys sind eine Sammlung von Zusatzprogrammen, die dazu dienen, die Funktionalität des Betriebssystems zu erweitern. Heute gibt es eine Vielzahl von PowerToys, die verschieden einsetzbar sind. So ist eine Verbesserung der Fenster-Verwaltung, die Anpassung der Tastenkürzel oder das Hinzufügen von neuen Funktionen zu den Kontextmenüs von Windows möglich. PowerToys sind kostenlos und stehen auf zwei Arten simpel zum Download.
Installation
Microsoft empfiehlt die Installation entweder über den Microsoft Store oder über Github.
Im Microsoft Store finden Sie PowerToys ohne Probleme über die Suche. Wählen Sie die App aus und starten Sie die Installation.

Alternativ können Sie auch direkt die Set-Up Datei von GitHub laden. Nachdem Sie die arm64.exe Datei (Download-Link) oder die x64.exe Datei (Download-Link) heruntergeladen und ausgeführt haben, startet PowerToys.
Funktionen
Auf der linken Seite finden Sie alle Funktionen von Microsoft PowerToys. In diesem Blog erklären wir Ihnen unsere Favoriten!
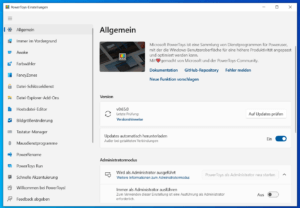
Immer im Vordergrund
Die Funktion „Immer im Vordergrund“ ist eine Option, die es ermöglicht, ein Fenster immer im Vordergrund anzuzeigen. Dadurch wird das Fenster nicht nach hinten verschoben, auch wenn der Benutzer auf andere Fenster oder Anwendungen klickt. Dies kann nützlich sein, wenn man ein bestimmtes Fenster immer im Blick behalten möchte, ohne es jedes Mal manuell in den Vordergrund bringen zu müssen. Standardmäßig setzen sie ein Fenster mit der Tastenkombination STRG + Windows-Taste + T in den Vordergrund und lösen es so auch wieder. In PowerToys können Sie diese Tastenkombination sowie grafische und Tonelemente individualisieren. Grafisch können Sie festlegen, ob ein Rahmen dem angehefteten Fenster hinzugefügt werden soll und auf Tonebene, ob ein Ton das Anheften und Ablösen deutlich machen soll.
Dazu ein Kurz-Clip, welcher die Funktion demonstriert:
Awake
Mit Awake können Sie Ihren Computer „wach halten“ und somit verhindern, dass dieser in einen Energiesparmodus schaltet. Was sich erstmal nach purer Energieverschwendung anhört, entpuppt sich als sinnvoll bei langanhaltenden autonomen Aufgaben. Fährt der Computer bei einer solchen Aufgabe in einen reduzierten oder Ruhemodus, so ist das erfolgreiche Abschließen der Aufgabe in Gefahr.
Wählen Sie das Verhalten „Unbegrenzt aktiviert halten“, wenn Sie Ihren Computer inklusive Bildschirm vollständig wach halten wollen und nicht wissen, wie lange die Aktivierung anhalten muss.
Wählen Sie das Verhalten „Vorübergehend aktiviert halten“, wenn Sie Ihren Computer wach halten wollen und genau wissen, wie lange. Sie können eine genaue Dauer festlegen und, ob die Bildschirme auch an bleiben sollen.
Fancy Zones
Fall Sie die klassische „Halbe-Halbe“-Aufteilung Ihres Bildschirms stört, wenn Sie 2 Fenster nutzen, so sollten Sie Fancy Zones nutzen.

In Fany Zones können Sie im Layout Editor Layouts zur Fenster-Aufteilung festlegen. Hierfür stehen Ihnen 6 Vorlagen zur Verfügung, sowie die Möglichkeit, eigene zu designen. Diesen Editor können Sie standardmäßig mit Windows-Taste + SHIFT + Ö aufrufen und so Ihr aktuelles individuelles Layout festlegen.
Wenn Sie nun ein Fenster in eines der Layout-Bereiche bewegen wollen, müssen Sie beim Verschieben des Fensters lediglich die SHIFT-Taste halten.
Datei-Explorer Add-Ons
In PowerToys können Sie unter den Datei-Explorer Add-Ons kleine nice-to-have Features aktivieren. Dazu gehören Vorschaubilder von Dateitypen, für die standardmäßig kein Vorschaubild aktiviert wird. Dazu gehören zum Beispiel skalierbare Vektorgrafiken oder Markdowns.
Bildgrößenänderung
Wollen Sie viele Bilder in kurzer Zeit auf eine einheitliche Größe bringen, so können Sie die Funktion Bildgrößenänderung hierfür nutzen. In PowerToys können Sie Bildgrößen einstellen, welche Sie dann in Ihrem Explorer auf mehrere Bilder gleichzeitig anwenden können. Dazu im Explorer die gewünschten Bilder auswählen, Rechtsklick und auf „Größe von Bildern ändern“ klicken. Jetzt können Sie die gewünschte Größe auswählen und anwenden.
Tastatur-Manager
Mit dem Tastatur-Manager können Sie die physischen Tasten Ihrer Tastatur neu belegen. Dies ermöglicht sowohl produktive als auch destruktive Anwendungsfälle. Gedacht ist der Tastatur-Manager, um Tastenkombinationen mit dem Drücken auf eine physische Taste zu ersetzen. Diese individuellen Anpassungen können Sie unter „Tasten“ und „Tastenkombinationen“ festlegen und so langfristig Zeit sparen. Destruktiv entfaltet sich dieses Tool, wenn Tasten neu belegt werden, ohne dass der Benutzer davon weiß. Diese Art der Benutzung bewegt sich dann mehr in die Richtung April-Scherz und sollte vermieden werden, um keine Zeit zu verschwenden.
PowerRename
Wenn Sie Dateien in Ihrem Explorer warten, so müssen Sie gegebenenfalls die Dateinamen einheitlich updaten. Jetzt zum Jahreswechsel ist es denkbar, dass Sie Dateinamen von „2022“ auf „2023“ umschreiben wollen. Je mehr Dateien es betrifft, desto größer der Zeitaufwand für diese stumpfe Schreibarbeit. Mit PowerRename können Sie mehrere Dateien auswählen, auf PowerRename drücken und diese in einem Schritt umbenennen. Dazu müssen Sie zuvor in PowerToys PowerRename aktivieren. Haben Sie das, so erscheint folgende Eingabemaske.

In der oberen Eingabeleiste würden Sie im Jahreswechsel-Beispiel „2022“ eintragen und in der unteren Eingabeleiste „2023“. Sie können diesen Ersetz-Vorgang noch beschränken und die Textformatierung ändern.
Schnelle Akzentuierung
Bei häufiger Nutzung von Akzentzeichen spart die Funktion Schnelle Akzentuierung viel Zeit bei der Erfassung von Texten. Einmal aktiviert müssen Sie direkt fortan nach dem Buchstaben, welcher dem Akzentzeichen zugrunde liegt, nur noch die Leertaste drücken, um eine Leiste aller Akzentzeichen auszuklappen. Durch diese können Sie mit der Leertaste oder mit den Rechts-/Links-Tasten navigieren. Sind Sie auf dem gewünschten Akzentzeichen und Sie lassen die Leertaste los, wird das Zeichen eingetippt.
Textextraktor
Den Text aus einem Bild zu extrahieren, kann umständlich sein. Der Textextraktor verschafft Abhilfe. Aktivieren Sie ihn in Microsoft PowerToys, um fortan mit der Tastenkombination Windows-Taste + SHIFT + T ein Snipping Tool aufrufen zu können, welches den markierten Text in Ihre Zwischenablage kopiert. Aus der Zwischenablage können Sie diesen Text dann mit STRG + V an gewünschter Stelle einsetzen.
Bei Fragen oder Anregungen zum Thema New Work, zur Microsoft Welt oder zu Collaboration Tools stehen wir Ihnen gerne beratend zur Seite. Wir freuen uns auf Ihre Kontaktaufnahme.
Weitere Blogartikel aus Bereichen, die von New Work, über Microsoft 365 bis hin zu Sustainable IT reichen, finden Sie auf unserer Blogseite.