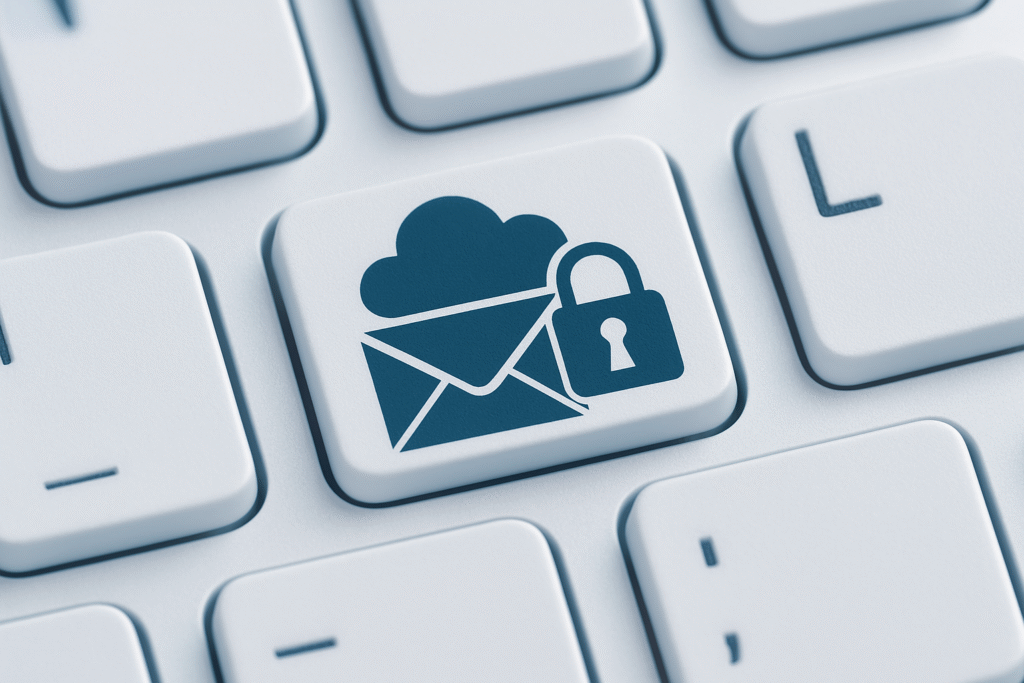Neben den neuen Funktionen für Teams führt Microsoft im Rahmen der Microsoft Inspire 2022 externe Teilnahmen für Microsoft Teams ein. Dadurch wird es möglich, mit Personen anderer Organisationen zusammenzuarbeiten. Dies bringt den Vorteil mit sich, dass Teambesitzer externe Mitarbeiter einladen können und Externe auf Apps der Organisation zugreifen können. Um diese Vorteile zu erhalten, müssen Sie freigegebene Kanäle in Teams erstellen.
Freigegebene Kanäle für andere Organisationen erstellen
- Öffnen Sie das Microsoft Teams Admin Center und navigieren Sie zu „Teams“ > „Teams Richtlinien“
- Wählen Sie in der Tabelle die Richtlinie aus, für die Sie freigegebene Kanäle aktivieren wollen
- Es öffnet sich ein Richtlinien-Menü am rechten Rand Ihres Fensters. Stellen Sie sicher, dass „Freigegebene Kanäle erstellen“ und „Externe Benutzer zu freigegebenen Kanälen einladen“ aktiviert ist. Dieser Punkt ist standardmäßig bereits aktiviert.
- Navigieren Sie nun im Admin Center unter „Benutzer“ zu „Externen Zugriff“
- Dort finden Sie den Abschnitt „Teams und Skype for Business Benutzer in externen Organisationen“. Stellen Sie hier sicher, dass der externe Zugriff erlaubt und nicht blockiert ist. Da per Standardeinstellung alle externen Zugriffe erlaubt sind, können Sie diese Einstellung vermutlich unberührt lassen.
Sie haben soeben erfolgreich freigegeben Kanäle erstellt, beziehungsweise bestätigt.
Festlegen des Cross-Tenant Zugangs
- Öffnen Sie das Azure Active Directory Admin Center und wählen Sie in der Spalte auf der linken Seite „External Identites“ aus.
- Dort wählen Sie „Mandatenübergreifende Zugriffseinstellungen“ aus.
- In den „Organisationseinstellungen“ können Sie jede Organisation hinzufügen, mit denen Sie kommunizieren wollen. Dazu klicken Sie auf „Organisation hinzufügen“. Daraufhin klappt auf der rechten Seite ein Fester aus, in welches Sie die Tenant ID oder den Domänennamen der Organisation eingeben können, mit welcher Sie zusammen arbeiten wollen. Drücken Sie die Eingabetaste und dann auf „Hinzufügen“. Die Organisation erscheint nun in der Liste.
Intern
- Bezüglich des Zugriffs nach innen oder außen werden die Zugriffseinstellung von Ihren Standardeinstellungen übernommen. Klicken Sie nun in der Zeile der soeben hinzugefügten Organisation auf den Link, welcher dem eingehenden Zugriff zugeordnet ist.
- Wählen Sie jetzt „B2B Direct Connect“ aus. Klicken Sie dort „Einstellungen anpassen“ an. Darunter befinden sich die Einstellungen für „Externe Benutzer und Gruppen“. Hier wählen Sie „Zugriff erlassen“ aus. Damit ist jeder Benutzer der anderen Organisation fähig, Zugriff auf ihre Organisation zu erhalten. Wollen Sie dies limitieren, dann können Sie hier beim unteren Einstellungspunkt den Zugang nur für bestimmte Benutzer und Gruppen einstellen.
- Wechseln Sie nun im B2B Direct Connect“ Fenster den Tab zu „Anwendungen“. Klicken Sie beim Zugriffsstatus auf „Zugriff zulassen“ und unterhalb auf „Anwendungen auswählen“.
- Wählen Sie nun die „Office 365“-Anwendung aus und fügen Sie sie hinzu. Sie können dieses Fenster schließen. Navigieren Sie erneut zur Liste der Organisationseinstellungen.
Extern
- In der List ist der eingehende Zugriff jetzt konfiguriert. Klicken Sie auf den Link des ausgehenden Zugriffs, um diesen nun zu konfigurieren.
- Wählen Sie erneut“B2B Direct Connect“ aus. Klicken Sie „Einstellungen anpassen“ an. Darunter befinden sich die Einstellungen für „Externe Benutzer und Gruppen“. Hier wählen Sie „Zugriff erlassen“ aus. Damit ist jeder Ihrer Benutzer fähig, Zugriff auf andere Organisation zu erhalten. Wollen Sie dies limitieren, dann können Sie hier beim unteren Einstellungspunkt den Zugang nur für bestimmte Benutzer und Gruppen einstellen.
- Wechseln Sie im B2B Direct Connect“ Fenster den Tab zu „Externe Anwendungen“. Klicken Sie beim Zugriffsstatus auf „Zugriff zulassen“ und unterhalb auf „Anwendungen auswählen“.
- Wählen Sie die „Office 365“-Anwendung aus und fügen Sie sie hinzu.
Um ein gemeinsames Zusammenarbeiten zu ermöglichen, müssen beide Organisationen diese Schritte befolgen. Darin sind folglich externe Teilnahmen in Microsoft Teams enthalten. Es ist nicht ausreichend, wenn die Einstellungen nur einseitig getroffen werden.